雖然今天有點懶得寫文章,不過都已經撐到一半了,不再撐下去太對不起自己了!所以!今天要來繼續講線條編輯的內容。”編輯樣條線”指令是將2D的線條分別進行點、段、線三種方式的子編輯,對應的快捷鍵依次為【1】、【2】、【3】,子編輯完成後需要按對應的數字鍵退出子編輯。編輯樣條線指令是線的基本編輯指令,若選擇物件為線條時按【1】、【2】、【3】,則直接進入相關的子編輯,編輯樣條線指令是整個2D圖形的重要編輯指令。
選擇建立的2D圖形,在視圖中按右鍵,在彈出的選單中選擇"轉換為/轉換為可編輯樣條線"指令,如圖14-1。
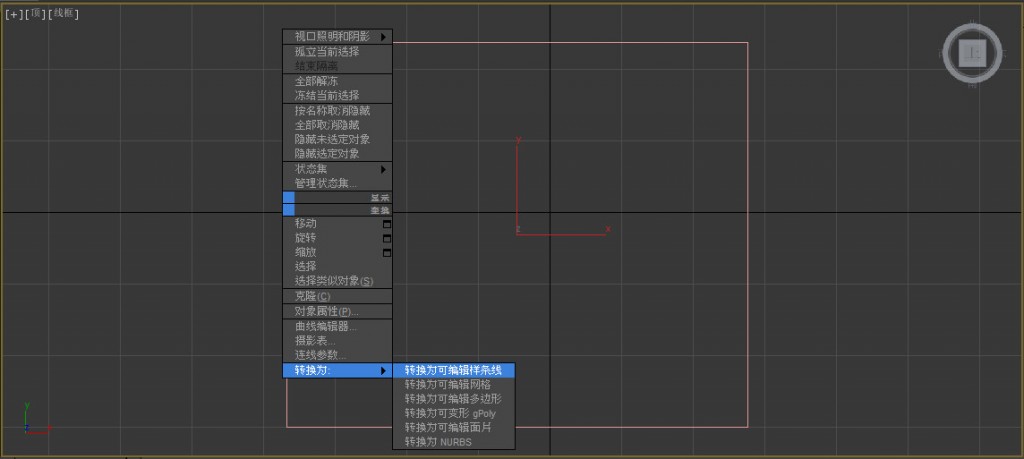
圖14-1
1.點編輯
建立線條時選擇的點,或2D圖形邊緣的控制點,在轉換為可編輯樣條線後對他們的編輯都稱為點編輯。
1-1點的類型
選擇建立的線條,按【1】切換到點的子編輯,在視圖中選擇點,按右鍵並在彈出的選單中選擇或更改點的類型,如圖14-2。
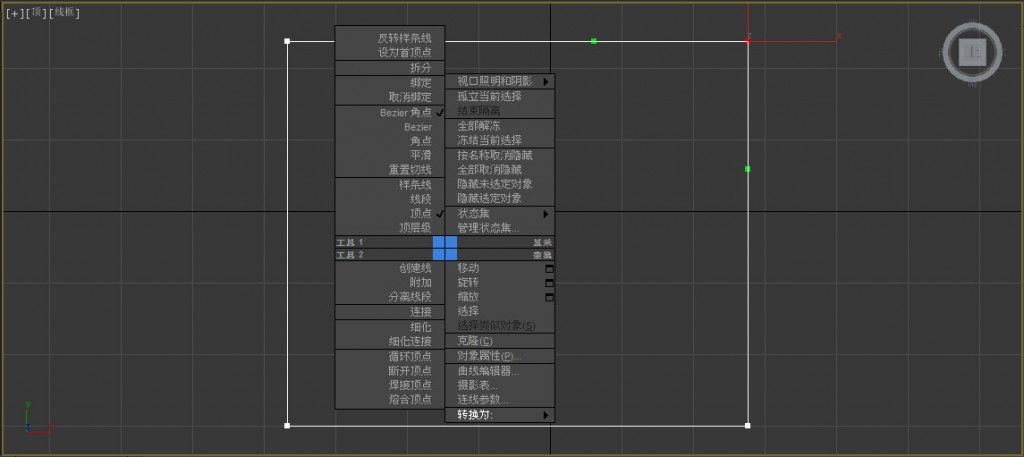
圖14-2
具體顯示效果如圖14-3。
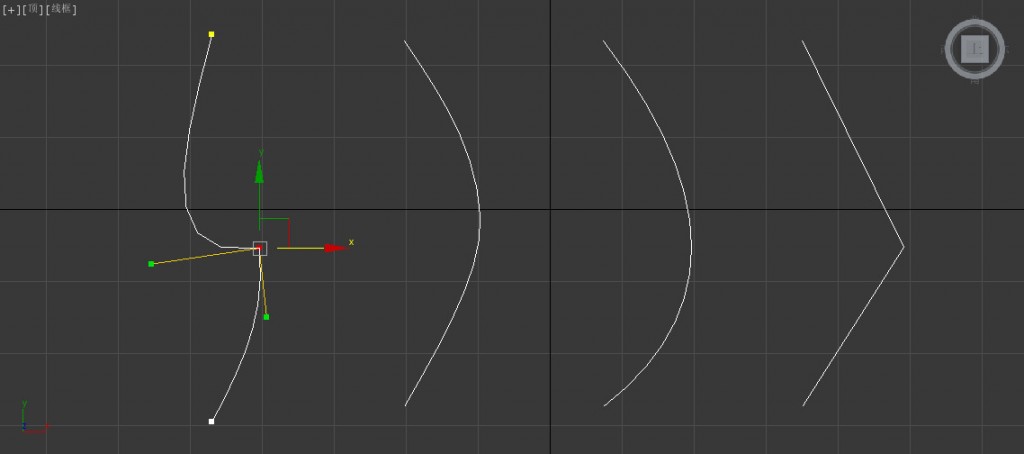
圖14-3
1-2點的添加與刪除
 ,完成添加點操作,添加後點的類型與臨邊上的兩個點類型有關。
,完成添加點操作,添加後點的類型與臨邊上的兩個點類型有關。1-3點的焊接
在進行樣條線編輯時,點的"焊接"使用較廣,可以將在同一條線上的兩個端點進行焊接操作;若要焊接的兩個端點不在同一條線上,應該先將兩個點各自所在的線條進行"附加"操作,在進行點的焊接。我們就透過製作心形圖案,學習點的焊接操作。
在指令面板新建選項中,按 再按
再按 ,按【Alt+W】將前視圖最大化,在視圖中按左鍵並拖動滑鼠,繪製心形的右邊,調整點類型得到最後圖形,如圖14-4。
,按【Alt+W】將前視圖最大化,在視圖中按左鍵並拖動滑鼠,繪製心形的右邊,調整點類型得到最後圖形,如圖14-4。
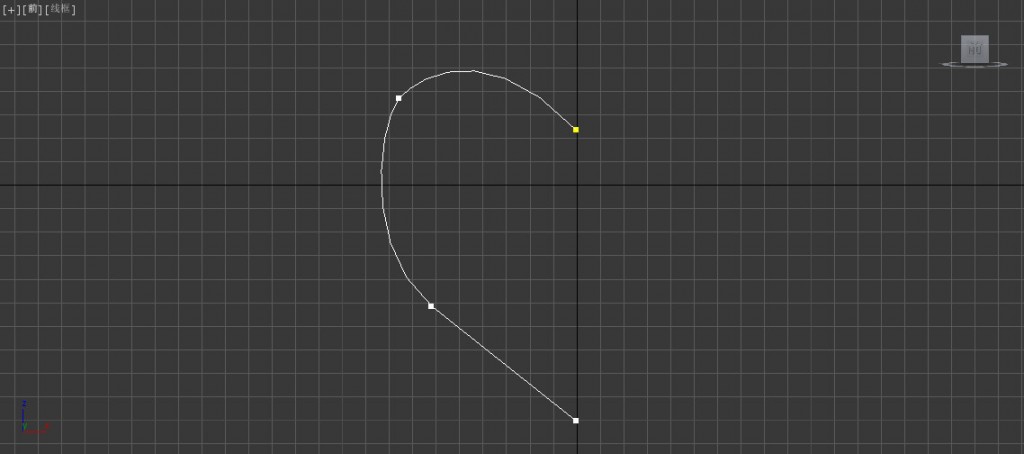
圖14-4
按【1】退出點的子編輯,按主工具欄中的 進行鏡像複製,如圖14-5。
進行鏡像複製,如圖14-5。
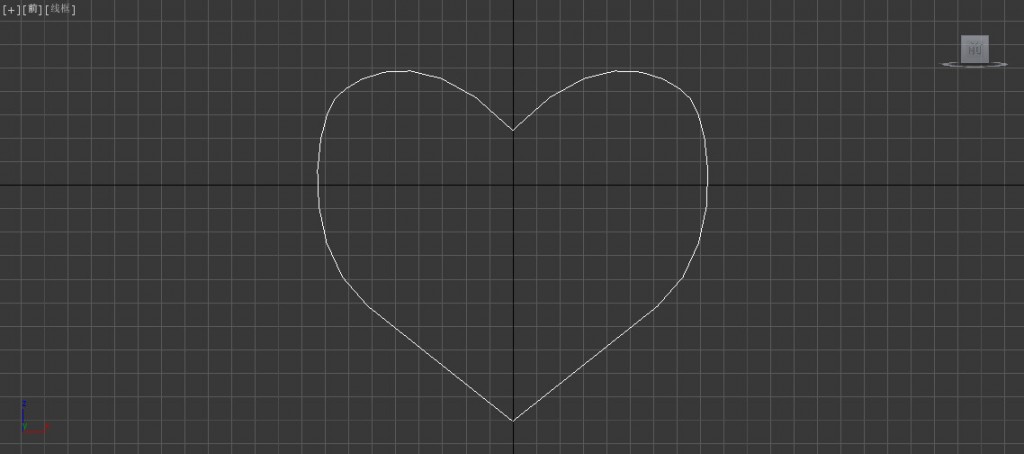
圖14-5
調整圖形位置,按【1】進入點的子編輯,在視圖中,滑鼠置於另外條線上,出現滑鼠變形提示時按 ,完成附加操作,如圖14-6。
,完成附加操作,如圖14-6。
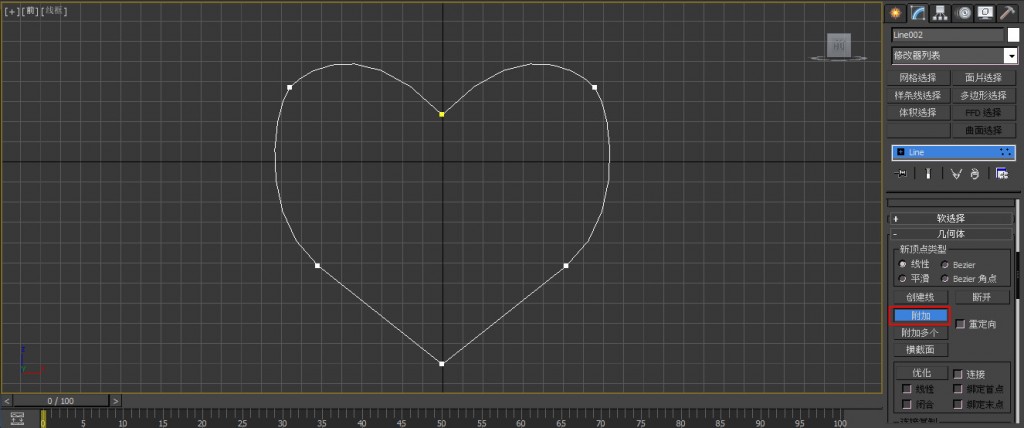
圖14-6
按右鍵退出附加操作,在頁面中,框選需要焊接的兩個點,在參數焊接後的文字框中輸入大於兩點間距離的值,兩個點之間的距離可以以網格為參考,基本兩個網格線之間的距離為10mm,按 ,如圖14-7。
,如圖14-7。
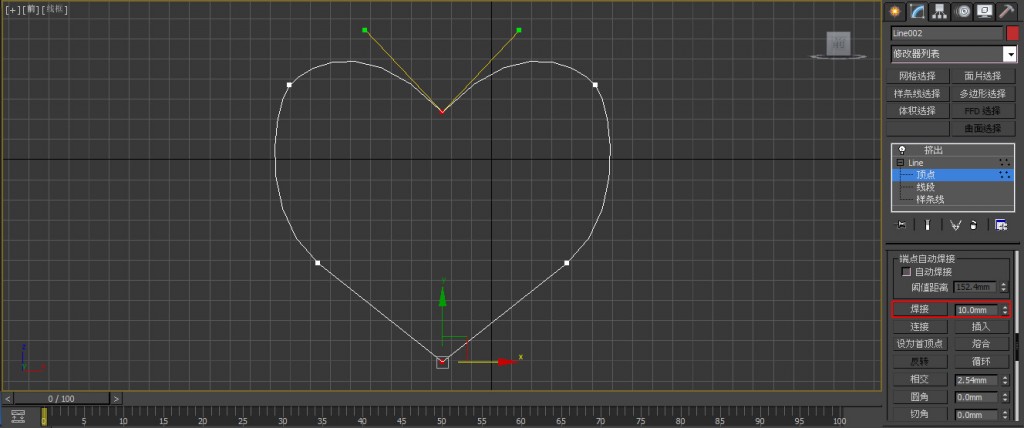
圖14-7
焊接成功後,添加擠出指令時,生成的造型為3D模型,如圖14-8。
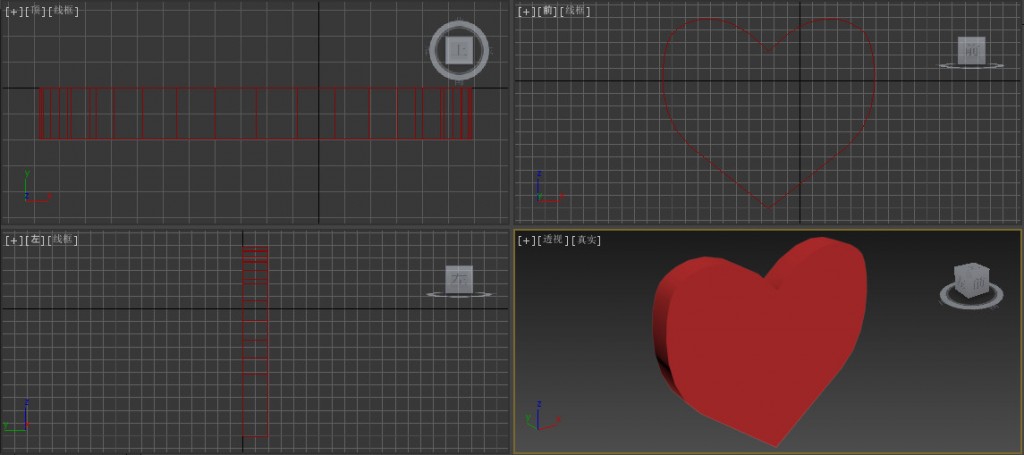
圖14-8
1-4點的連接
在進行點編輯時,若兩個點之間的距離較小時,可以直接使用點的焊接;若兩個點的距離較遠時,仍然可以使用焊接功能,但是容易引起線條嚴重變形,此時,應透過點的連接操作,在兩個端點之間補足線條,完成兩個端點之間的連接。
點的連接在使用時與焊接類似,若兩個端點在同一條線上時,可以直接進行連接操作;若兩個點不在同一條線上時,需要先進行附加操作在進行點的連接操作。
1-5圓角、切角
在點的方式下,對選擇的點進行"圓角"或"切角"操作,方便完成線條形狀的編輯,如圖14-9。在進行點的圓角或切角操作之前,最好將點的類型改為角點。
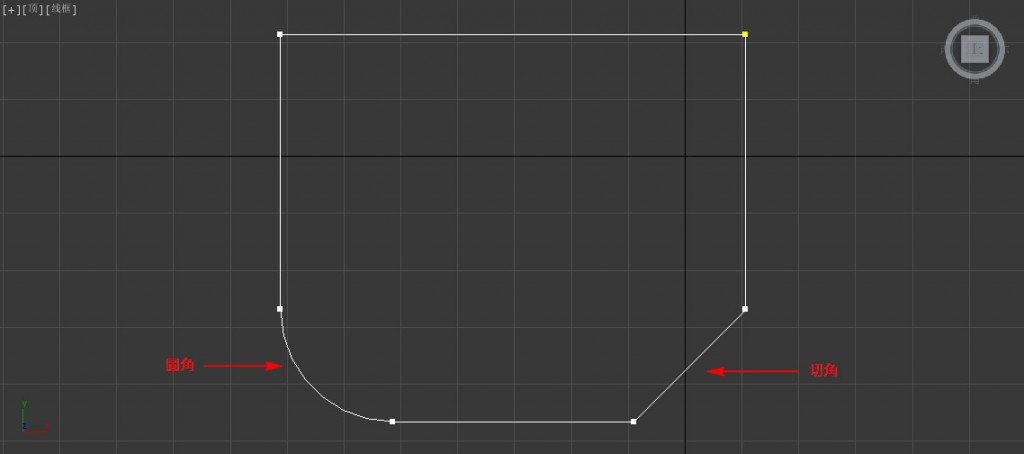
圖14-9
今天的內容就到這裡,真是好感動,自己竟然已經寫了兩個禮拜了~~~所以要再接再厲,繼續把剩下的兩個禮拜也寫完,這樣獎牌就到手了(笑![]()
P.S 以上內容取自於<3ds Max 2016 從入門到精通>

 iThome鐵人賽
iThome鐵人賽
 看影片追技術
看更多
看影片追技術
看更多